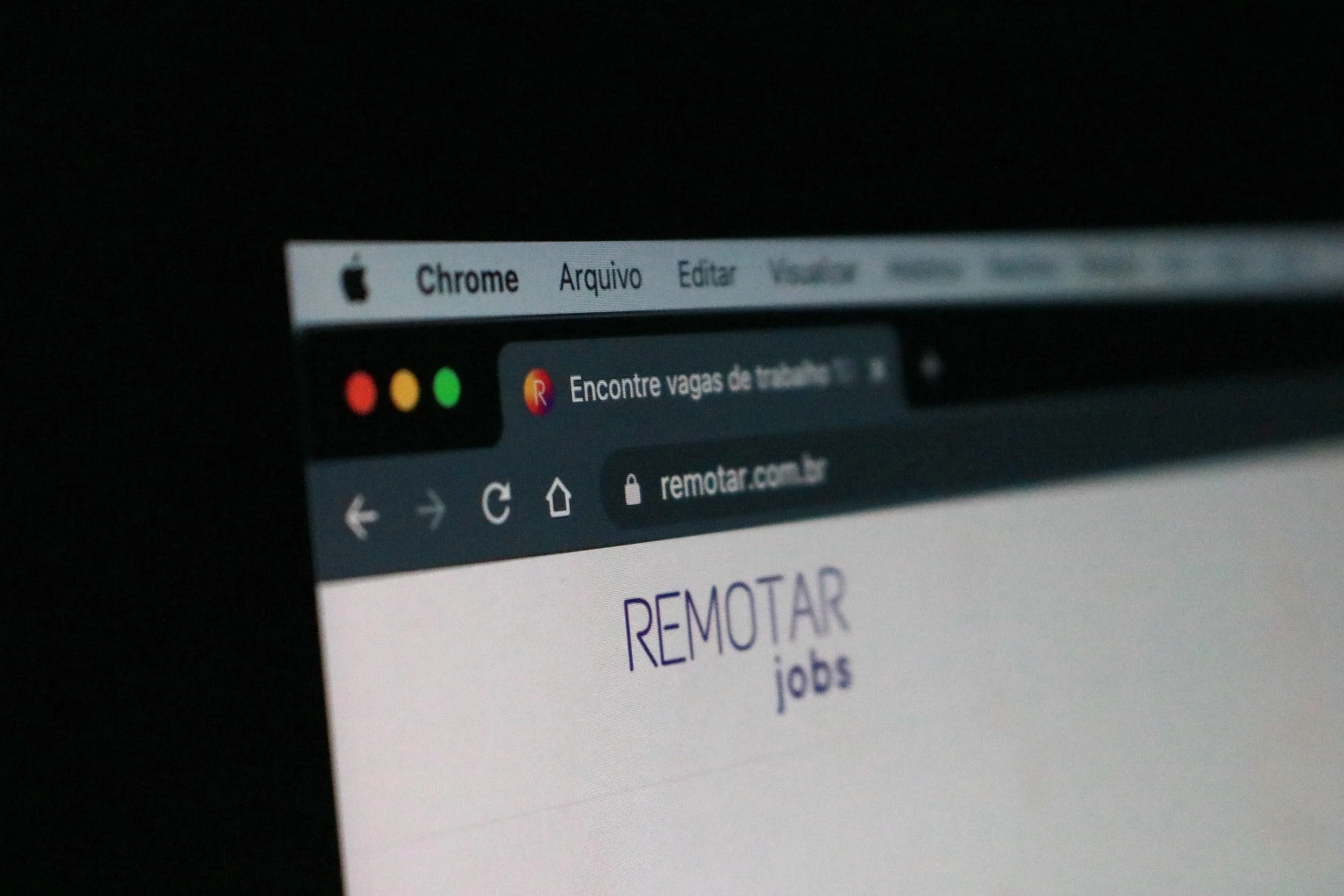Squarespace: How To Link Pages By Creating Hyperlinks
This article will show you how to link to pages on the Squarespace platform, with a walk- through of setting up links on your site, and a rundown of the hyperlinking features, options, and shortcuts available.
You may also find our walk-through of anchor and jump links in Squarespace equally useful.
Table of Contents in Detail Hide
Create The Right URL
Image Source: Unsplash
In terms of linking pages, the most important thing you can do is to create the right URL from the start. This sets the stage for a logical and SEO-friendly way to link pages on your site.
Every URL slug must be relevant to the page.
The reason this is important is that you don’t want to confuse your users or search bots. Your About page URL needs to make it crystal clear that this is your About page, not your Events page.
Under your General Page Settings, make sure your naming convention is consistent throughout a page.
Within each page, maintain naming consistency across different fields, especially your page title and your URL slug name.
Blog URLs
If you have blogs on your site – and you should for several reasons, including building SEO organically – you’ll want to set up your blog settings correctly:
Go to Blog Settings
Click “General”
Check the Page Title – it should say “Blog”
Check the URL Slug – it should be /blog
Save any changes, and you’re good to go
Some people want to change the blog page title to something like Articles or News. Or they want to keep the title as Blog, but they change the associated URL slug to /articles or /news. Unfortunately, this creates confusion.
The best thing you can do is make sure your title and your URL slug match. This will save you a lot of headaches in the future, avoiding linking to pages that simply don’t exist.
For ease of use and to avoid hyperlink confusion in the future, name your blog page Blog and your blog page URL slug /blog.
Adding Footer Links
Your footer should provide a way for visitors to navigate your site. A list of pages without links will frustrate your users. Make each item in your footer clickable to make life easier for your Squarespace site visitors.
To add links to the items that appear in your footer, do the following:
Enter Editor mode
Hover over the footer
Click “Edit Footer”
Highlight a page name, such as “About”
You’ll see a pop-up box appear
The box shows the page name and a URL hyperlink field
Type forward-slash (/) in the hyperlink field and you’ll see a list of all the site pages
Select the page that matches the entry
Click “Apply”
Click “Save”
Now that page in your footer is linked! Your visitors can use your page footer to navigate your site.
Test Your Footer Links
You’re almost done – the next step is very important, because it’s too easy to accidentally choose the wrong page when you’re creating hyperlinks in Squarespace or any platform.
When you’ve finished adding links to every footer item, test each one to ensure it links to the right page.
If you’ve found that you’ve made a mistake, simply repeat the process outlined above for creating footer links, and select the right page for the URL hyperlink field.
Additional Options
The items in your footer can be linked to other places as well, not just pages within your site. Here are several possibilities:
To link to an external page, type in the full URL in the hyperlink field
To link to one of your blog posts, type /blog/ in the hyperlink field, then paste the name of the blog you want to link to
You can also link to individual products on your site using a similar process
Or link to any item within a collection of events, portfolio, shop, or other collections
If you click the Settings gear icon on the pop-up box that appears when you highlight an item in your footer, you’ll see additional linking options, including email, phone, and file
For More Information
We’ve figured out the tips and tricks that make Squarespace web design a cinch. Whether you’re a website developer designing sites for clients or a business owner trying to optimize your Squarespace site for SEO, we can help. Our premium SEO packages are designed to help you create a beautiful, optimized site quickly and efficiently.
We also offer free resources that Squarespace developers of all levels find useful:
SEO guides covering everything from designer tips to Squarespace SEO best practices
A handy SEO audit tool you can use right now to see how your Squarespace site is performing and where it needs improvement
A free newsletter delivering industry insights directly to your inbox every month