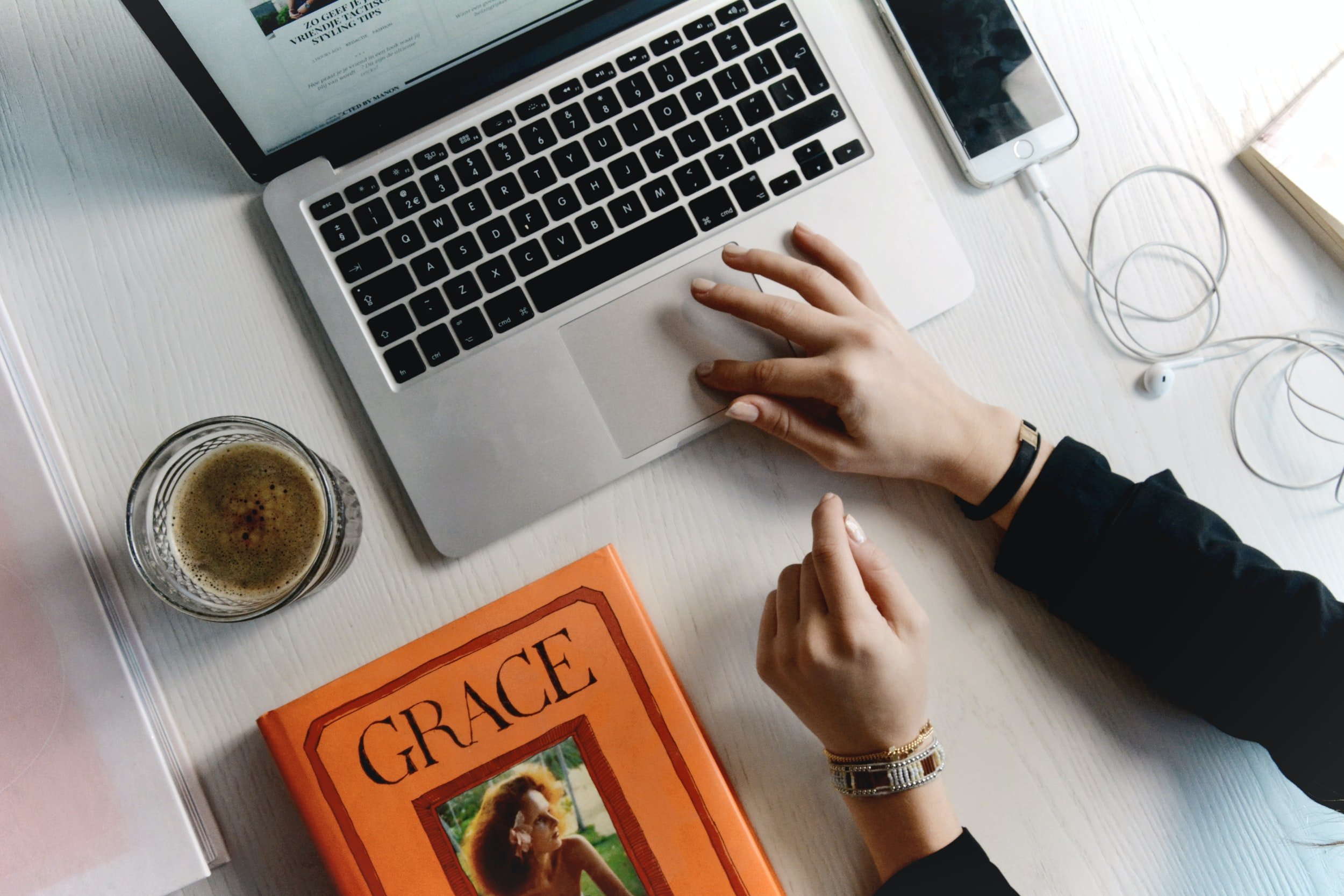Squarespace: How To Make Images Clickable
Wondering how to make Squarespace site images clickable? In this article we cover images that are standalone, images in galleries, and background images to let you know what’s possible in Squarespace.
Table of Contents in Detail Hide
This is a quick Squarespace video walk-through of turning images into a link - including the steps for various image types.
Which Images Can Be Clickable?
Image Source: Unsplash
You’ll be happy to know that most images on Squarespace can be made clickable. There is one notable exception, but for the majority of website owners and developers, this is not a problem.
It is NOT possible to make a background image clickable.
This is the only notable exception. The good news is that other types of images can be edited and made clickable, which means you can attach links of your choice to most images on your site. When your visitors click on an image on any of your pages, you can direct them to another page, a service you offer, a product, an order page, or wherever you’d like to send them.
Inline Images
Your Squarespace site may have image blocks that are connected to areas of text, as well as standalone image blocks that are set apart. The standalone image blocks may have text underneath or to the side, but the image itself is its own block – you can pick it up and move it elsewhere on the page if you wanted to, and it will remain separate from text.
Standalone images with no connected text are known as inline images. From your Squarespace editor, follow these steps to make an inline image clickable:
Double-click on the image.
An image editor box pops up.
Find the “Link” field.
Start typing a forward slash (/).
The names of the pages on your site will appear.
Click on the internal page you want the image to link to.
If instead you want the image to link to an external site, type https:// and the full name of the external page you want to link to.
Click out of the editor pop-up box.
Save.
After you’ve added a link to an inline image, you’ll notice that when you hover your cursor over that image, the cursor changes. This is an indication to you that the image now has a link associated with it.
Image Cards
An image card, which can serve as a call-to-action element, is a block composed of an image plus text. It often has a button, too, such as one that reads “Learn More,” “Book Now,” “Contact Us,” or any other call to action.
To make an image card clickable, follow these steps:
Double-click on the image card block.
Select “Card” from the menu that pops up.
A box pops up, giving you options for your link.
Options include “On Image” and “On Button.”
If you select “On Image,” the button disappears from your image card.
If you select “On Button,” the button stays on the image card.
You can now add or change the Button Text.
Underneath Button Text, there is a link field where you can add your link.
Click out.
Save.
When visitors click on the block on your site, they will be directed to the page you’ve specified in the link field.
You can follow a similar process for other types of block layouts, such as poster or overlap, to make any of your image blocks clickable.
Adding Links To Galleries
Image Source: Unsplash
If your Squarespace website includes galleries, you’ll be happy to know that these images can be made clickable.
Follow these steps to make a section gallery on a page clickable:
Go into the editor.
Hover over the Picture Icon in the section gallery.
Click on the Picture Icon to bring up an “Edit Image” pop-up box.
Scroll through the different images found in your section gallery.
For each image, you can create a separate clickable link.
You can also add a short description.
Save and exit the editor.
Each image in your section gallery can link to a different page. Go through and add links for all your gallery pictures, and after saving, check to make sure your clickable section gallery images are taking your visitors to the correct pages.
We’re Here For You
If you have any questions or hurdles you want to overcome as you build your Squarespace website, we are here for you with great services designed to help you build better sites more efficiently.
We invite you to browse through our SEO guides to help you create Squarespace sites that are optimized for searches. These free resources can help you come up to speed quickly.
We also offer premium SEO packages designed to help you boost your Squarespace SEO effectively whether you’re a beginner or a pro. Whatever level of service you need, we’re here for you!