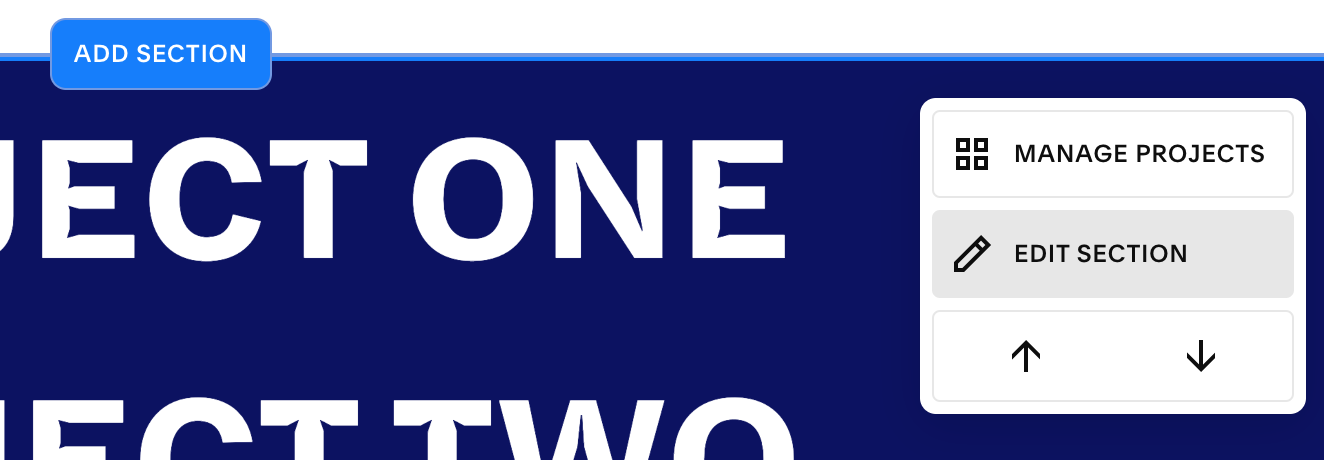Squarespace: How to Set Up a Portfolio and Style It
In Squarespace, a portfolio is different from a page.
In a portfolio, all the pages are connected through a linked structure. A realtor site with homes to look at, an artist’s site with original artwork, a researcher’s collection of case studies, a roofer’s photos of completed projects – all these are great examples of online portfolios.
Table of Contents in Detail Hide
What Is a Portfolio?
A portfolio is a website structure that differs from a page and allows the site owner to easily showcase their work. A portfolio can be:
A photographer’s gallery of professional photos
A web developer’s sampler of different sites that can be created
A visual list of meals offered by a restaurant
A collection of travel destinations
A fashion designer’s work portfolio
And many other possibilities
A portfolio is particularly useful when you want to show potential and existing clients samples of your work.
Just remember that within a portfolio, all your items are connected—and they’ll remain connected moving forward.
After you create your portfolio, you will see different pages within the portfolio.
What’s cool about the portfolio structure in Squarespace is that, for design purposes, you have a full gamut of design options, just as you do with regular pages.
For comparison, you do not have all the same page design options available to you on a blog post. See our video walkthrough of a portfolio page.
How Portfolio Items Are Connected?
Your portfolio consists of individual items. Each item is a snapshot of a larger page. When you click on the first item, you’ll see everything that’s on that page. You can edit the page much the way you’d edit any other page.
But then, there’s a key difference when you get to the bottom of a portfolio item page.
You’ll see arrows pointing to the left and/or right. These arrows point to the next or previous item in your portfolio. This is how the items are connected.
You don’t even have to code it this way. It happens natively.
How Do I Edit Portfolio Items?
Editing an item in your portfolio feels the same as editing a page on your site. This full functionality enables you to add a block or a section to each item.
For comparison, you cannot add sections to a blog post.
This means that each of your portfolio pages can be really detailed, beautiful, elegant, and complete, enabling you to showcase your work in the best way possible.
How Can I Duplicate Portfolio Items?
When you create your portfolio, I recommend taking the following steps:
Create one page with an overview of the style to be used for all your portfolio items.
Save this page as a template.
When you’re ready to build out your portfolio, instead of starting from scratch for each item you create, start with the basic template you’ve already built.
Once you have a page template for your portfolio items, duplicating items within your portfolio becomes faster and easier.
Be aware that, at this time, you cannot duplicate an entire portfolio. You can only duplicate individual items within your portfolio.
How Can I Edit Live Portfolios?
Once your portfolio is online and live, editing becomes a little tricky.
That’s because, when you duplicate an item, it appears live immediately. I hope this Squarespace issue gets fixed someday.
In the meantime, remember that when you duplicate an item, you will need to have all your content ready so that you can edit the item page right away with the content you want to display.
How Do I Set A Portfolio or Project Page to Draft in Squarespace?
At the moment, there is no way to duplicate a portfolio item without it going live immediately. In other words, there are no draft versions of portfolio items… until recently!
Chris Schwartz-Edmisten, an amazing Squarespace designer and developer, just released free code that you can use to have the ability to set portfolio items to a draft state.
You can also watch this video tutorial on how to set a portfolio item as a draft in Squarespace: https://www.youtube.com/watch?v=BeK50Ze2Jio
How Can I Show Off My Portfolio Work?
There are tools and tricks available to help you show off your work in more impactful ways. Play around with the following to see if any help you present your work more compellingly:
In the editor, click Manage Projects.
Click Edit Section.
You’ll see several layout options, such as Grid, Hover Fixed, Hover Background, and Follow Cursor, among others.
Try out the different options to see if you like any and determine if they’ll help your portfolio stand out in a favorable light.
Final Portfolio Design Thoughts
Here are a few more things to consider as you design your site with a focus on your portfolio:
If it works well for what you’re trying to do, don’t be afraid to make your portfolio your home page.
For each item in your portfolio, remember to update the featured image with something from your body of work. Be sure to optimize each project title and project URL slug for clarity and SEO purposes.
Set aside some time to play with portfolio settings to familiarize yourself with the different ways you can adjust the format. There’s a lot to work with: link format, inline or stacked, in front, vertical link spacing, and much more.
Need More Help?
We are Launch Happy, and our goal is to simplify the Squarespace platform for you. Our products and services are designed to cut down your development time while helping you build beautiful sites people want to visit.
We’re also here to provide SEO help. Check out our enormous library of free SEO resources.
If you’re wondering how your Squarespace site is doing in terms of SEO, try our free audit tool today. You’ll get useful insights in minutes!