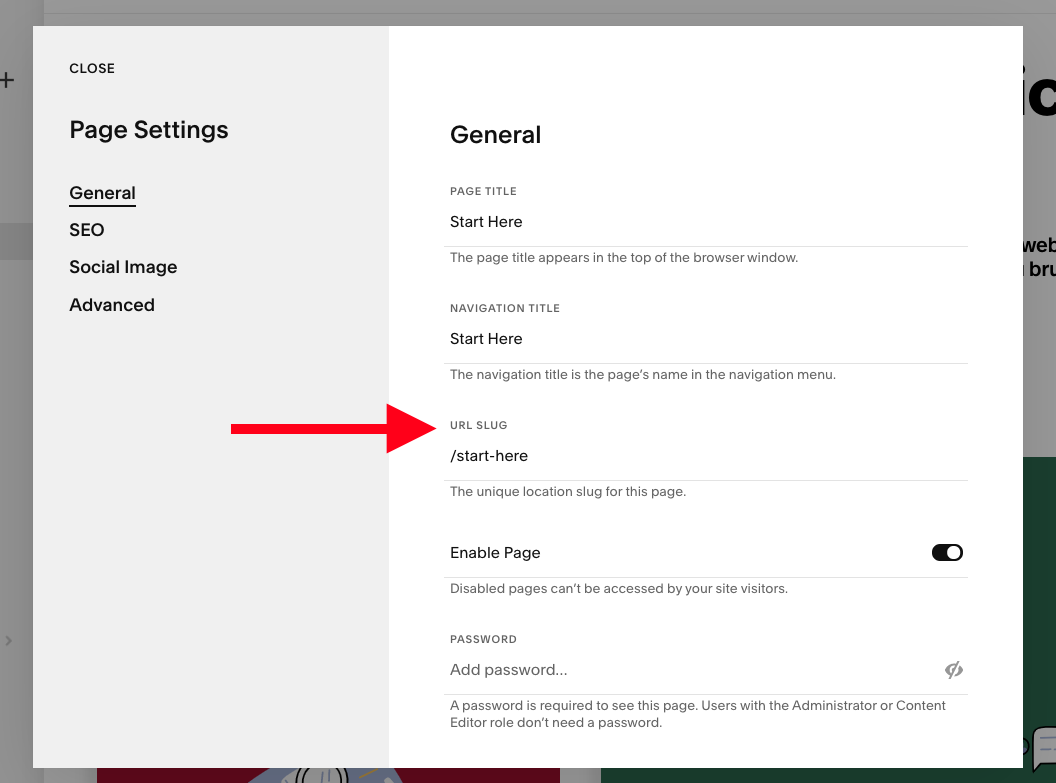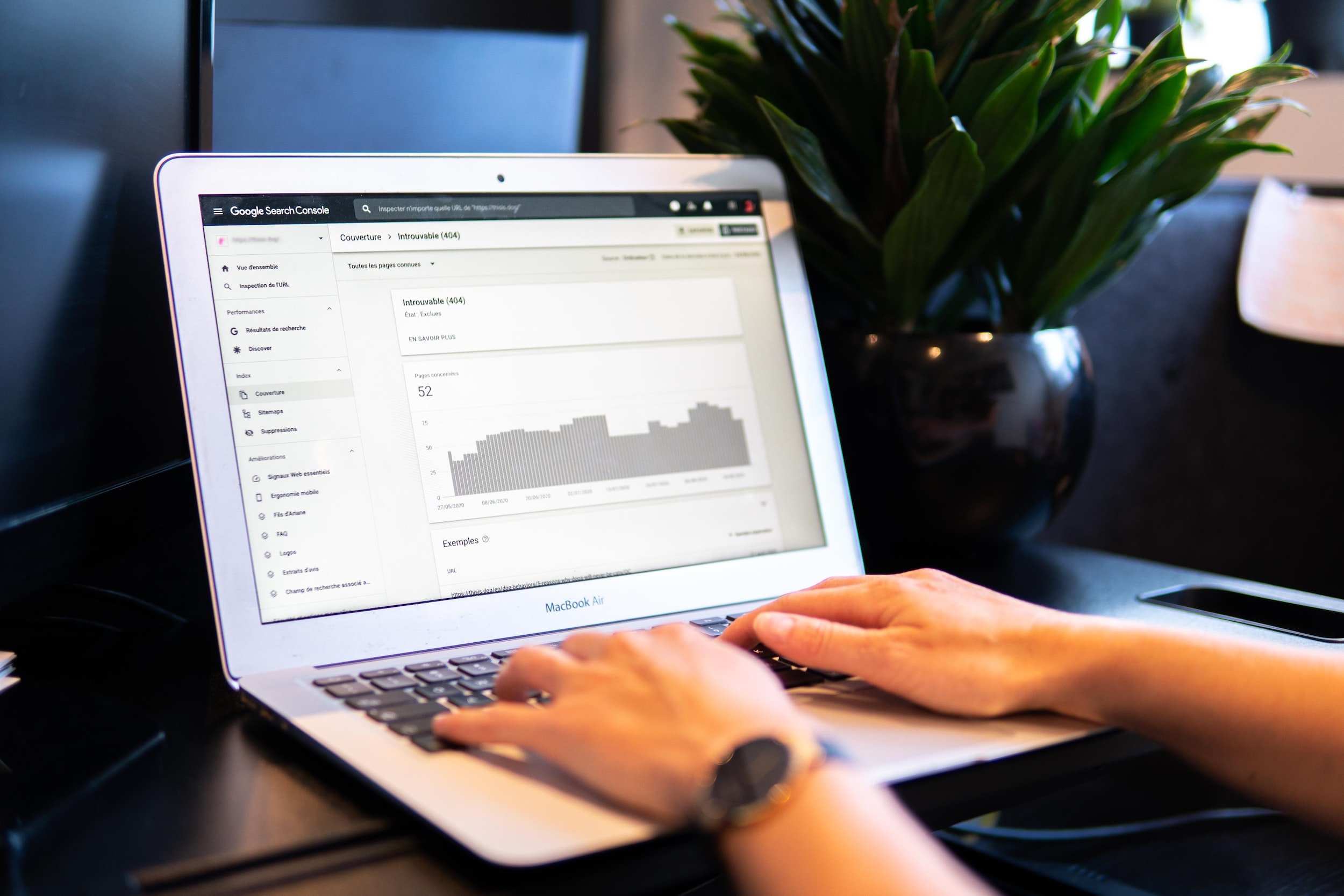Squarespace SEO Guide for Optimizing on Google [The Beginner Guide]
Image Source: Unsplash
If you want to improve Squarespace SEO, you have to first understand how SEO works behind the curtain. This means taking a deeper look at Google, the world's largest search engine that fields a mind-blowing 5.6 billion searches per day. Users trust Google to deliver them with the best search results for their query, time and time again.
But how does Google do it? What factors make one site rank over another in search results? What factors affect Google Analytics SEO?
In this guide, we're taking you behind the scenes of Google's search algorithm. We're going to break down all of the factors that contribute to a website's ranking, and how you can completely optimize your Squarespace site for better search results.
Let's get to it!
Chapter Overviews
Table of Contents in Detail Hide
Chapter 1: Site Metadata
Image Source: Unsplash
The term ‘site metadata' can sound a bit intimidating, but it's actually very simple. Think of site metadata as a backstory for your site; it tells search engines what your Squarespace site is all about.
One of the best Squarespace SEO tips is doing keyword research to incorporate your audience's most searched terms into your SEO strategy; this all starts with writing good meta data that will tell search engines what your site has to offer.
Don’t think it has to take a lot of time, either. Check out “How to Find the Best Keywords for Your Website in 10 Minutes or Less.”
Site Metadata includes
Your site's name
Page titles (also called a meta title)
Page descriptions (also called a meta description)
And your URL slugs
Search slugs are what describe pages on your site; they look something like "squarespace-seo-guide" at the end of your site address.
Let's take a closer look at how each of this data affects your overall SEO strategy.
Site Name
Your site name is the name that appears in browser tabs, Google results, and social shares.
There are two ways to find/update it, depending on which version of Squarespace you have:
For 7.0 users
Go to Home Menu -> Design -> Logo & Title. Click Edit
In the Site Title field, enter your desired title. Click 'save.'
For 7.1 users
Click Edit in the top-left corner of your site preview
Click ‘Edit Site Header'
Click Site Title & Logo
In the Site Title text field, enter a site title and 'save.'
What's great about Squarespace is that you can have a site name, but you can also have the option to create your site name in SEO title format. This comes in handy if what you want displayed in search results is different from your actual site name.
For example, let's say you're a career coach and your website name/brand is simply your name: Laura Simpson. This doesn't tell Google anything about what your site is all about. So, you can edit your SEO title format to display Laura Simpson Career Coaching.
Now, your site title includes important keywords that let Google know you'd like to rank for searches that include career coaching in the query.
Page Titles
Page titles refer to the unique title you give each of the pages on your site. And just like site names, Squarespace gives you the ability to add SEO page titles as well.
Clear, informative page titles like "Clients of Laura Simpson Coaching "Book a Call with Laura” and "About Laura Simpson Career Coaching" provide quality information to Google and other search engines.
How to add a page’s SEO title in Squarespace
Go to Home Menu -> Pages
Hover over the page and click the gear wheel ⚙️ next to the title.
Click the SEO tab and enter your title in the SEO Title field and save
You should do this for every page on your site, including blog posts and product pages. Squarespace SEO features are one of the best assets of the platform.
Just be sure to keep the title less than 70 characters for each page.
Page Descriptions
Your page descriptions are what show below the page title in search results. There are a few SEO best practices to keep in mind:
Keep the text between 50-300 characters.
Optimize your descriptions with keywords but avoid keyword stuffing (using too many keywords out of context can lead Google to penalize you.)
Your page descriptions should be easy to understand and highly-clickable. These are little paragraphs that tell the Google users what they'll find when they click on your page.
Also known as a meta description, your page description helps create rich snippets Google will display on search results pages.
How to edit a meta description in Squarespace
Go to Home Menu-> Pages.
Hover over the page title, then click the gear wheel ⚙️ to open the page settings
Click the SEO tab, then enter your description in the SEO Description field and save
URL Slugs
URL slugs are what comes after your site name for each page. For example: in LauraSimpson.com/about, the /about is the slug.
We suggest editing the slog for each page. It's a great way to support your Squarespace SEO efforts, and it only takes a few seconds.
To change your page URLS
Go to Home Menu -> Pages
Hover over the page and click the gear wheel ⚙️ to open page settings
Update the URL in the URL Slug field and save
Your URLs should be all lowercase, with no special characters (besides a dash to separate words). SEO best practice is to keep each URL slug between 3 and 250 characters.
Tip: Make sure you get a custom domain to your site. This will help your SEO immensely!
Looking to adjust your internal URL, watch this video.
It’s also important to ensure your URLs are optimized to support links from multiple domains. Curious to learn more? Read our guide on how to use multiple domains on Squarespace.
Chapter 2: Content Optimization
Image Source: Unsplash
Now that your site metadata is in top-notch shape, let's look at the next SEO factor that affects Squarespace sites.
Content Optimization refers to all the small tweaks and best practices you can do on page to enhance your Squarespace SEO. Here's what you can do to maximize your content's potential to capture Google's traffic:
Page Content: Understanding How Search Engines Value Your Content
On-page SEO doesn't have to be complicated. In fact, there are only a few things you need to keep in mind about your page content:
Write high-quality content about things you know well
Try to make all your pages' content at least 300 words
Throw in strategic keywords and keyword phrases you want to rank for
Include a few inbound and outbound links to other pieces of quality content (you can find these easily in search results during keyword research)
If you’ve just started out, try running an SEO audit to see what areas of your site could use some work. Performing audits is a good way to learn more about search engine optimization as you make improvements to your site.
Latest Editor: Fluid Engine
This new feature is a HUGE change for Squarespace, making the platform way more powerful.
Fluid engine brings website developers a lot more design options that previously did not exist. Before, you had to write custom code (which is a ton of work) to achieve what you can now easily and quickly do natively with Squarespace’s new fluid engine.
When you go to the backend and hit “Add Section,” you’ll immediately see that the list of design options has grown significantly, giving you more power as you design your website pages and your content overall.
To access fluid engine, click “Upgrade” in the top corner. When you do this, you’ll see the screen change from the old block method to the new block method that enables you to easily click, drag, and drop something into the page.
To access fluid engine, you don’t have to upgrade your whole site or redesign everything. You can use fluid engine just for the specific sections of your site that you want to work on.
Fluid engine maximizes your ability to create a page exactly how you want it to be, while reducing your development time. It’s a win-win.
Start a Blog
One of the best pieces of SEO advice out there? Start blogging.
Image source: Unsplash
Blogs are great SEO tools that help search engines see your Squarespace website as an authoritative source in your target market.
A regularly updated make sure your site is rich in content and search engine friendly by consistently adding more pages on your site. This can help boost your ranking among search engine algorithms.
Understanding keyword research, optimizing a blog post, and getting content to rate will be one of the key defining factors in showing up higher in search results. We have seo tools specific for blogging, like our Blogging Starter Kit, you should check out.
Basically, the more fresh content you add to your site, the more Google will index it, and the more chances you have to show up for different queries!
Make sure you follow all of the best-practice guidelines listed above under the “Page Content” section and the “Site Metadata” section and you really can't go wrong.
Here's how to add a blog to your Squarespace site.
If you're on version 7.0
Go to the Home Menu->Pages -> click the + icon
Select Blog from the pages menu
Enter a page title, then press Enter (can be edited later)
If you're on version 7.1
Go to Home Menu -> Pages -> click the + icon.
Under Collections, click Blog.
Select the Blog layout you want (can be edited later)
Enter a page title, then press Enter.
There are tons of Squarespace templates you can choose from to create a blog design that visually flows with the rest of your site.
Want more? We can help. Check out our ultimate Squarespace blogging guide with tips from over 300 sites. You can also buy our SEO blog checklist for Squarespace sites, which contains 48+ steps to completely optimize every post.
When you start a blog, try not to pressure yourself too much. You might be thinking, “What do I write?” The answer is really up to you and depends on your market, niche, and audience. Do a bit of market research and see what’s trending; use popular terms as springboards for your own ideas.
It can also be helpful to promote your site description blog posts on social media. This can encourage more people to click, visit your site, and share your links across the web, all factors that increase your ranking.
To make sure your site is performing well, you can conduct weekly SEO audits that ensure you’re on the right track. Updating information is a great strategy, by the way. Repeatedly reoptimizing content as your knowledge expands or practices change will keep your site fresh in Google’s algorithm.
We also can’t stress this enough: make sure your SEO is relevant to your industry. For example, e-commerce SEO has added layers to it that a traditional website with a blog doesn’t. You need detailed page descriptions focused on some narrow keywords, as well as optimized images, metadata, and landing pages.
Don’t worry if this all feels like a lot—it is! But that doesn’t mean you can’t do it. The best strategy is to get started with what you know, and improve as your knowledge expands. As long as you’re keeping good practices in mind, even your first posts can help your site get indexed and seen by more people.
Enable AMP
Once you have your blog up and running, you'll want to enable AMP (Accelerated Mobile Pages).
Google gives preference to AMP results in mobile searches because the content loads faster for users. And because of the high-ranking and faster load speed leads, your content gets more clickthroughs and less bounces— both huge factors for Squarespace SEO success.
Note: AMP formatting really simplifies a page's HTML. On Squarespace, this means that block types won't appear on AMP posts. It's always best to preview your blogs with AMP turned on so you can get an idea of what users will see and make sure it looks okay!
To enable AMP
Go to Settings ->Blogging
Click Use AMP and Save
Include Photos with Alt Tags
(Check out our entire guide on Squarespace + Image Alt Tags)
An image alt tag, also known as "alt attribute" and "alt description," is an HTML attribute applied to image tags to provide a text alternative for search engines and can help to improve SEO.
In layman's terms, image alt tags help search engines "see" the images on a website page by delivering a text interpretation of the image. You should use quality images on every page and each blog post (multiple if you can).
How to add image alt tag in Square
Find an image to edit, hover over it, and click the gear icon ⚙️
Here’s how to write SEO alt tags based on our proven formula:
Include a name/description of the photo
Include 1-2 keywords
Include your name (if relevant, we'll discuss this more below) and your business location (or the location of the photo)
Here are a few more examples of prime alt text descriptions using this formula:
Hint: Try to keep your alt text between 7-12 words total, and make it flow as a natural sentence.
Google Analytics
Image source: Unsplash
We don't talk about content optimization without mentioning Google Analytics. It’s by far one of the most powerful SEO tools out there, and the best part? It’s totally free!
You can learn how to use the platform in just a few hours thanks to the Google Analytics Academy. Here’s what you need to know: On July 1, 2023, the universal analytics for web pages will be phased out, and Google Analytics 4 will take its place.
How does Google Analytics work? It tells you how your Squarespace SEO is performing by measuring pieces of data called key performance indicators (KPIs).
KPIs are things like users (how many people visit your site), new and returning visitors, bounce rate (how often people leave a web page), average session duration (how long someone stays on your site or a particular page), and so much more.
Knowing this data helps you learn how to optimize Squarespace sites from your audience. For example, you may notice that three pages get particularly good traffic, while others are pretty much invisible online. Why is that?
It could be that the top 3 pages on your site are a lot more optimized for their target search terms and keywords. They may have better content (e.g. longer or more optimized), or it could be a combination of better keywords and technical SEO.
The KPIs help you learn from your site, so you can routinely make improvements that continue to boost your ranking on search engines.
To get Google Analytics for Squarespace SEO, you’ll need to set up a Google tag. A tag is a line of code that basically tells Google how to read your site and keep track of all the metrics we just covered.
Don’t worry. You won’t need to be a coder or even know anything about programming to pull this off. Just follow these steps:
If your tag starts with AW-
You’ll have to add your tag onto every web page, but you should never add more than one tag per page. Follow these steps to get started:
Sign into your account on Squarespace
Click ‘Settings’
Click ‘Advanced’
Select ‘Code Injection’
Under <header>, insert your Google tag by pasting the code
Hit ‘Save,’ and you’re good to go!
If your tag starts with G-
Copy your Google tag ID
Log into your Squarespace account
Click ‘Settings’
Click ‘Advanced’
Click ‘External API Keys’
Paste your Google tag
Click ‘Save’
Now, you can log into your Google Analytics account to review all those juicy insights about your website. If you have Google Ads set up, the tags you’ve installed will also collect data for that platform as well.
Google Search Console
Another one of our favorite free SEO tools is Google Search Console. It’s a great way to run a search engine optimization audit by checking things like performance and technical SEO.
To use it, navigate to https://search.google.com/search-console/about and click ‘Start Now.” Enter the domain you want to audit. In this case, that’s your Squarespace standard URL. You can also use the URL prefix tool to look at URLs that only fall under a particular address or those that have a specified protocol.
Image source: Unsplash
What’s that? If you’re not from the tech world, it can be confusing (and even if you are, it can be confusing.) Specified protocol is a set of rules for processing data. In applications, a specific protocol tells the network trying to access the app what sequence of steps it has to follow in order to reach its target destination.
This can all be really complex, and it doesn’t really apply to the average Squarespace site owner. For this tutorial, and for all your future Squarespace SEO research on the GSC, using the ‘Domain’ input is just fine.
Once you’ve pasted your site URL there, click ‘Continue.’
Next, you can verify the domain ownership via DNS record. This proves to Google that you own the site you’re requesting to analyze.
Once that’s done, you’ll be able to get index coverage reports that tell you exactly which web pages Google indexed, and flag any errors that you should revise. Work through these pages one by one, following Google’s SEO advice word for word.
Knowing which pages of your site can’t be indexed is also super helpful, however frustrating it may be. Once you know exactly what can’t be found or where Google is struggling to read your site, you can start taking action to fix it!
Sometimes, it just takes a small change to make an enormous difference in your site’s SEO, so always be willing to make adjustments as needed! Maybe you need to update titles and descriptions or improve image files with alt tags.
Whatever the case may be, the index coverage report is a great tool to help you get a better understanding of how easily Google (and other search engines) can crawl your site.
Another really cool feature about the console is its mobile usability report. This document tells you any issues that might be impacting the user experience on mobile devices. And as we’ll discuss in the next chapter, mobile optimization is a huge aspect of Squarespace SEO success.
If there are any SEO Squarespace tips you should follow, it’s this one: Do anything and everything in your ability to make sure your site is 100% mobile-friendly.
Lastly, you’ll be able to review your site’s search performance report, which breaks down things like search volume, visitors, their countries, and how much traffic your site is getting from Google.
Chapter 3: Design Optimization
Image Source: Unsplash
Isn’t SEO all about keywords and search engine results?
No! Design matters. In fact, a few key parts of your design structure really matter:
Logos
Favicons
Social Sharing Icons
Fonts
Here's why, and how to optimize them:
Logos
A good logo is a must for SEO, as it can decrease bounce rates and increase brand recognition.
Before adding a logo to your Squarespace site, ensure you've replaced the default ‘Your Site Title' from the section above, as this will ultimately create your logo's alt text. You can upload your logo in .jpg, .gif, or .png format by:
Clicking Edit in the top-left corner of your site preview
Hovering over the header and clicking Edit Site Header.
Clicking Site Title & Logo.
In the Logo Image section, drag your image into the image uploader, or click anywhere in the uploader area to select a file from your computer.
Scroll down to change the logo height on responsive screens or on mobile.
Then click Done and Save
Hint: Don't forget to redirect your logo to send users to your homepage each time it is clicked.
Favicons
A favicon (also called a browser icon) is the small square image that shows up next to your page title in a browser tab.
It’s a lesser known Squarespace SEO trick that is easy to edit.
Every Squarespace website starts off with a standard cube as its favicon. Creating a custom design will help users identify your site if it's open among their browser tabs. This can help with keeping users on your site longer, which, in-turn, increases your SEO.
As a best practice, size your favicons between 100px × 100px and 300px × 300px, and use a .ico or .png file as the favicon image.
Here's how to add a favicon to your site in both Squarespace versions:
For 7.0 users:
Go to Home Menu-> Design -> Logo & Title.
Scroll down to Browser Icon (Favicon) and drag your image into the image uploader or click the uploader to choose a file from your computer
Upload and Save
For 7.1 users:
Go to Home Menu-> Design ->Browser Icon.
Drag your image into the image uploader or click the uploader to choose a file from your computer.
Upload and Save
Social Sharing Icons
You've probably seen them on almost every site you visit— little Facebook, Instagram, LinkedIn, Twitter and YouTube logos at the top or bottom of each page or blog.
These are called social icons. Basically, they are links to your social platforms that make it easier for website visitors to find and follow you on social media (which can increase your SEO).
Squarespace features also allow website owners to include social sharing buttons on their content.
Share buttons prompt visitors to share content from your website or blog on their own social networks. Usually, these show up under collection items on your site (like blog posts).
Why do you need to include these buttons? Encouraging social media sharing among your site visitors, will help to expand reach, as well as give your site more backlinks—both very important SEO factors for Google and other search engines!
Fonts
Squarespace offers users 600 Google fonts and 1,000 Adobe Fonts! While it can be hard to choose, try to use no more than 3 fonts on your site to keep things uniform and easy-to-read for your visitors.
Fonts help to portray personality, so you want to make sure the fonts you use capture the tone of your brand. (For example, if you were a funeral home director, you would avoid using comic sans.)
Again, this is really a best practice from a branding perspective, and good branding of an attractive website are key factors in keeping visitors interested — which has a positive effect on SEO.
In fact, you only have about 50 milliseconds (that's 0.05 seconds) to impress your website visitors. Those instant first impressions of your website determine whether they'll stay or leave!
Chapter 4: Technical SEO
Image Source: Unsplash
Google doesn't just test your website's content and design; it tests its functionality as well. This is where technical SEO comes into play.
Technical SEO refers to solving any issues with your site that may cause a bad user experience, such as:
Fixing broken links
Ensuring SSL with HSTS is enabled
And creating custom 404 pages
Let's look at all of these factors more in-depth:
Fixing Broken Links
We've all been there. You find a webpage with just the information you are looking for, and then click the link only to see it doesn't take you anywhere.
Broken links are not only frustrating, but they can lead to higher website bounce rates which can negatively affect your SEO.
Squarespace suggests updating broken links manually. However, you can set up URL redirects if you have a collection of broken links or you change your website URLs. Depending on whether the broken link is an internal or external link, there are different ways to correct it.
An internal link connects to other pages on your website. And you can edit these internal links by:
Logging into your site and right-clicking on the link that's broken (this should open the link editor)
Click the Content tab.
Select the page you want to link
Click out of the link-editor and save
To place URL redirects
Go to Home menu -> Settings -> Advanced and URL Mappings
Make sure you have the following 3 things:
The old URL for the page that no longer exists
The new URL for the page you want to redirect to
The redirect type (301 or 302)
Ensuring SSL with HSTS is enabled
Your homepage is similar to your real home in that you need to implement some security measures to keep it safe.
This is not just the stuff of spy movies. Unfortunately, there are attackers out there who want to steal your website traffic and sabotage your SEO!
These attacks work by redirecting a web browser's correctly configured HTTPS web server to a malicious server to infect users with viruses.
We know— scary stuff. But there is a pretty easy way to prevent it from happening to you: enable SSL and HSTS on your Squarespace site.
HSTS is a web security technology that secures HTTPS web servers against downgrade attacks (also known as SSL stripping attacks).
SSL (Secure Sockets Layer) is a technology that secures the connection between your browser and the website you're visiting. SSL protection has many benefits, including:
Creating trust with visitors
Preventing hackers from stealing data visitors submit through your site's forms and checkout page
Helping your site load faster
Helping Google SEO by showing site security
It's best practice to have SSL with HSTS enabled on your website at all times.
Here’s how to do it in Squarespace
Go to Home Menu -> Settings -> Advanced -> SSL
Under Security Preference, choose-> Secure and HSTS Secure -> Save
Creating Custom 404 Pages
The dreaded 404. It's almost as frustrating as sitting on the 405. (Sorry, California joke.)
But we digress. The 404 isn't a highway. It's the page a user sees when they try to reach a non-existent page on your site (maybe it's a broken link, a deleted page for just a typo).
The issue with 404's on your website is that when a user encounters one (especially if coming from Google search results) they're likely to just click the back button and return to the search results instead of trying to find more information on your site.
The slang term for this quick jump is called “pogo-sticking”, and this basically tells Google that your site is not adding values for users for a particular keyword or phrase. No Bueno.
But there is a way to actually use your website’s 404s to help increase your SEO — and it starts with building a custom 404 page.
If you use your 404 page to help redirect customers back to your content instead of leaving them no option but to push the back button, you can increase time spent on your website. A lot of companies achieve this by building custom 404's that include:
Internal search bars
Links to their most popular content or website pages
A sitemap
Some cute or interesting image that captures the user's attention.
This is a perfect example from GitHub:
To set up your own custom 404 in Squarespace
Go to the Pages panel and add a page under the ‘unlinked' section
Create your 404 page as you would any other. Don't forget to give it a custom URL slug
Go to Home menu -> Design -> Not Found / 404 page and select your new page from the dropdown menu. Click save.
Chapter 5: Mobile First Indexing
Image Source: Unsplash
Did you know the majority of online searches in almost any industry now happen on mobile?
On July 1, 2019, Google made a huge move in switching their indexing of pages from desktop to primarily mobile.
If you run a website, this should catch your attention. Basically, what this means is that if your site is not completely mobile-optimized, you're likely missing out on a huge portion of the traffic you could be getting! And this is bad news for SEO.
To ensure Google can crawl and index your site as easily as possible, make sure that you follow all of the rules they've laid out here, including using the same content and meta descriptions for your mobile and desktop sites.
Responsive Design
Squarespace websites are designed to be responsive, which is one of the platform's greatest features. That being said, there are still some things you can do on your end to ensure your site delivers the greatest experience to every user, no matter where they’re visiting from or what device they’re using.
Keep Your Design Minimalistic
The less cluttered your website is, the cleaner your mobile site will appear. This will help to keep visitor attention on your most important information and will also help it load faster. Site speed plays a role in SEO, too, and even a half-second delay can lower your ranking and cause potential customers to bounce.
Minimal designs are also a lot easier on the eyes. And readability? You got it—another factor that influences SEO. You’ll also likely find that a minimal site design is easier to manage overall; complicated Squarespace sites can quickly become tedious to maintain, especially if you’re routinely updating content.
Make Sure It's Easy to Navigate
Good site navigation plays a big role in search engine results ranking. It helps Google crawl your site faster, understand what it’s all about, and make it easier for visitors to find information.
Think of site navigation like a restaurant menu. You wouldn’t want to open the menu and see desserts right away (okay, maybe we would). The point is that you expect a sequential order on a menu, usually starting with appetizers and working all the way through soups, salads, entrees, and dessert, along with drinks and side dishes.
The same goes for your website. You want to make sure that all the information (your key pages) are presented logically to your viewers.
It’s best practice to show the most important navigation menu links on your mobile site. Then, add the rest of your menu links using the hamburger menu.
You'll also want to optimize your images and text. For images, you can use a tool like TinyJPG to ensure they're an appropriate size for mobile. The text should stay around 16px for best visibility.
Once all this is done, you’ll probably want to see how the pages on your site appear to mobile users. There’s an easy way to preview this directly from the desktop version of Squarespace.
Check How Your Website Looks on Mobile
Checking out the mobile version of your Squarespace site helps you make sure there are no elements covering text, the menu is where it should be, and generally everything looks just as awesome for phone and tablet users as it does for people on computers.
Image source: Unsplash
One of the cool Squarespace features you can use is the option to video your website in “Device View.” This will show you how your site appears on a typical mobile browser, like Safari or Chrome.
To access Device View
For 7.0 Users
Move your mouse above the site preview frame and click the arrow to show the device icons. Click an icon to preview your site's appearance
For 7.1 Users
Click the Mobile Preview icon in the top-right corner of the site preview frame.
If you have version 7.1, you can also edit in the Device view. This makes it easier than ever to tweak your layout until it’s 100% mobile-friendly. Looking to make the switch? Check out our post on the easiest way to move from Squarespace 7.0 to 7.1!
Chapter 6: A guide for 301 redirects
Image Source: Unsplash
What is a 301 Redirect?
A 301 redirect is a permanent redirect that sends search engines a signal to move visitors from an old URL to a new one. Think of it as a similar process to forwarding your mail when you move addresses.
What's great about 301 redirects is that you won't lose much ranking power for your pages if you choose to use them. And they're much better for SEO than leaving broken or outdated links.
Squarespace 301 Redirects
Squarespace recommends using 301 Redirects if you:
Changed a page's URL
Deleted a page from your site
Imported content and the URLs changed
Are redirecting to another domain completely (like in a company name change)
How to Setup a 301 Redirect
Go to Home Menu->Settings-> Advanced.
Click URL Mappings
Click into the text field and add your redirects. Ensure the formatting is correct
Click Save.
FAQ
Is Squarespace good with SEO?
Yes, Squarespace sites can be optimized for SEO. Squarespace has several built-in SEO tools that allow you to optimize your site for better performance on search engines such as Google and Bing. These tools include features like automatic sitemaps, meta tags, and keyword optimization. That said, it's important to understand that SEO is an ongoing process that requires continuous monitoring and optimization to ensure your site is performing optimally.
Our 2023 guide to Squarespace SEO changes will help you learn about all the latest features and must-know practices.
What you really need to know about optimizing your site:
Like any other site, you can optimize your Squarespace pages with on-page, off-page, and technical SEO (check out this guide to learn SEO basics)
Squarespace also has built-in SEO features and analytics tools that will help you make your site shine on search engines, including the all-mighty Google
How much does SEO cost for Squarespace?
The cost of SEO for Squarespace sites varies depending on the complexity of the site, the number of pages, and the services required. On average, an initial setup for a Squarespace site can range from $500 to $20,000. After that, ongoing maintenance costs can range from $500 to $1,500 per month depending on the size and complexity of the site. That said, the specific cost of SEO will vary depending on the individual needs of the website.
Conclusion
We’ve covered a lot in this guide, and now, you’re ready to get out there and optimize your SEO strategy like a pro.
Focus on creating strong content and building backlinks to it
That's applicable to any site, not only Squarespace! Sites that feature detailed articles that interest the most people generally perform well when searching for information, especially if they have many links (or backlinks) that point directly to them. Some other resources will be given in the following paragraphs to help you develop good content.
If you’re feeling a bit overwhelmed, that’s okay, too. Take things one step at a time. You can always refer to this guide again, or even work with an SEO expert to jumpstart your strategy.
Remember that Squarespace SEO is a long-term investment
One of the most important things to keep in mind is that building your SEO reputation with Google takes hard work and consistency.
Implement these strategies to your website now, continue to do so as you add new content, and we promise, you will see results!
If you're looking for a partner who can help you easily jumpstart your SEO check us out! Our team of Squarespace SEO experts are here and ready to help! We’re a passionate bunch who love all things Squarespace. And what we love even more is helping people build the sites (and businesses) of their dreams.